1. Lade dir PassVault aus dem Google Play Store herunter: Link
2. Folge den Installationsanweisungen
3. Sobald die Installation abgeschlossen ist, folge den Schritten in Erste Schritte
Wenn du PassVault nun startest, wirst du von einem Willkommensbildschirm begrüßt, indem dir die Grundlagen von PassVault beigebracht werden.
Nach diesem Willkommensbildschirm erscheint dieses Fenster:
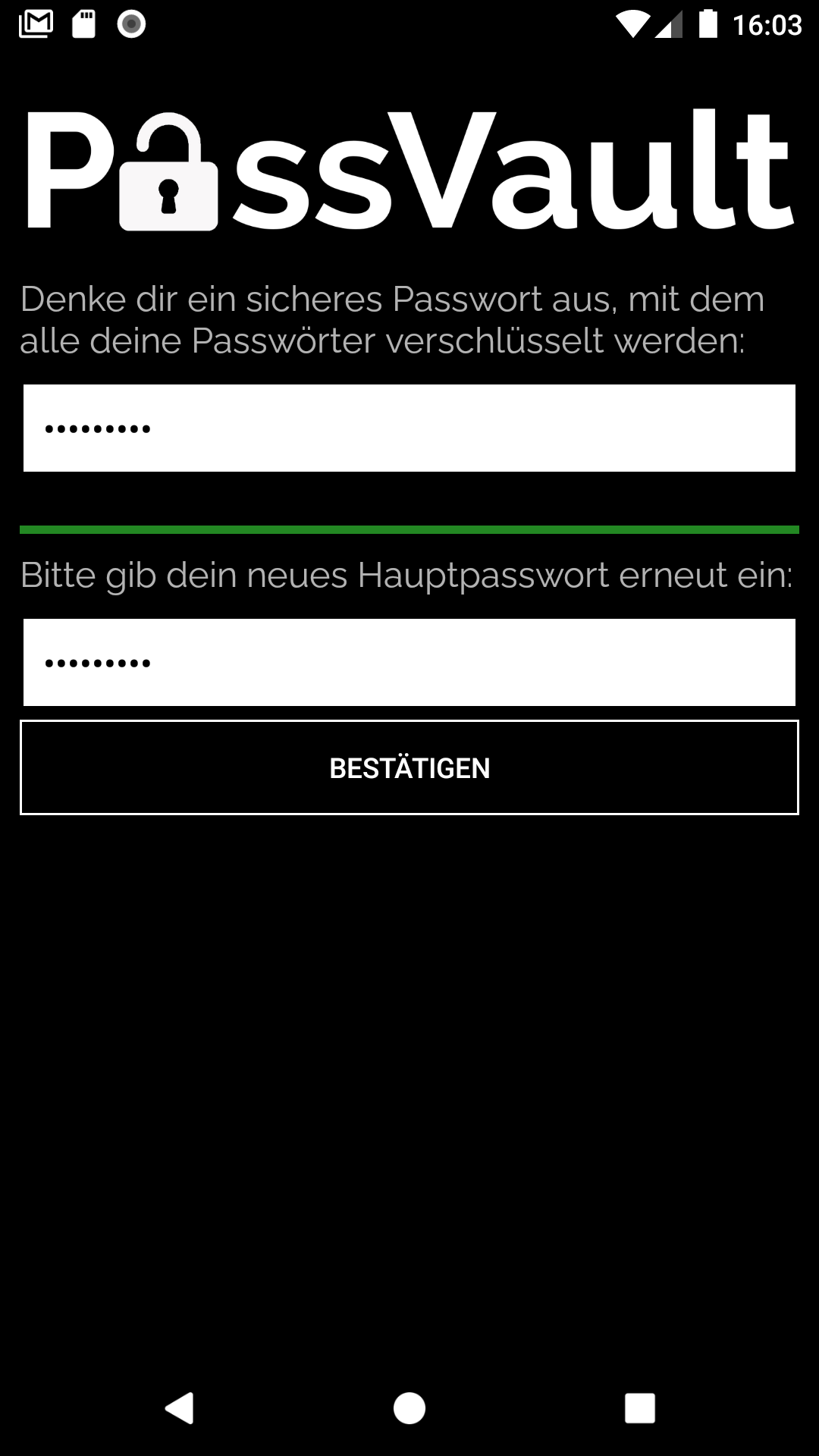
Hier musst du dir ein sicheres Passwort ausdenken, mit dem alle deine Passwörter verschlüsselt werden.
Gib dieses Passwort anschließend in beide Textfelder ein.
Ist dein Passwort sicher genug, erscheint das Hauptfenster:
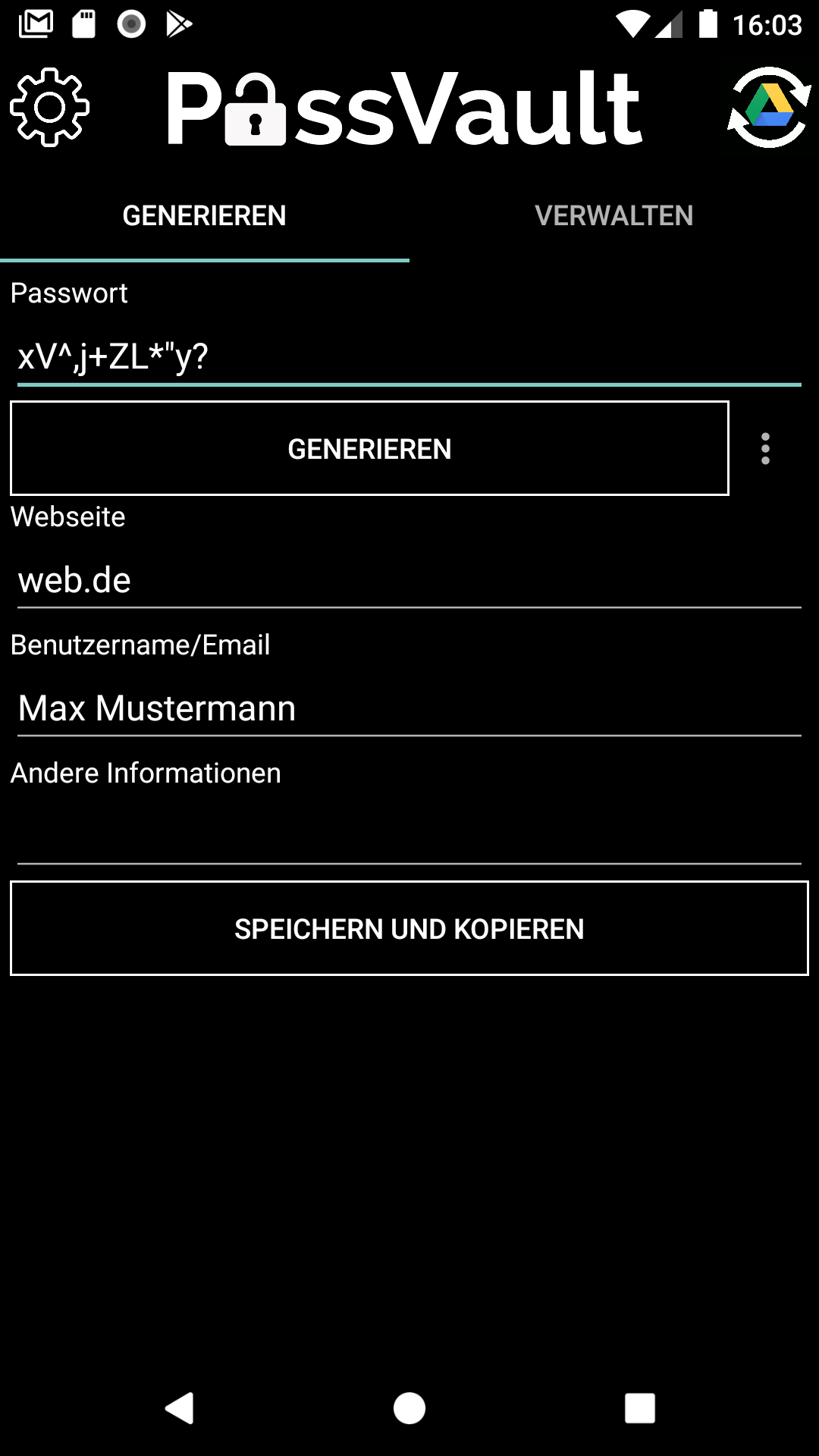
Das Hauptfenster ist in zwei Abschnitte unterteilt. Du kannst hier neue Passwörter generieren und abspeichern sowie deine gespeicherten Passwörter verwalten.
Weitergehende Hilfe findest du hier: Passwörter speichern/neue Passwörter generieren, Verwalten deiner gespeicherten Passwörter
Um in PassVault Passwörter abzuspeichern stehen dir vier Textfelder zur Verfügung, die du mit Informationen füllen kannst.
Im obersten Textfeld steht das Passwort, das du abspeichern willst. In den drei Textfeldern darunter kannst du weitere Informationen zu dem Passwort
abspeichern, die dir helfen, das Passwort später wieder zu finden. Du kannst dir also zum Beispiel notieren, dass du dieses Passwort für dein Netflix-Account
benutzt.
Mithilfe des "Generieren"-Knopfes kannst du dir von PassVault sichere Passwörter generieren lassen.
Für das Generieren von Passwörtern hast du einige Optionen. Du erreichst diese Optionen durch Drücken auf den kleinen Knopf neben dem "Generieren"-Knopf.
Im sich öffnenden Dialog hast du folgende Optionen:
Du kannst...
...die Länge der generierten Passwörter einstellen
...auswählen, welche Zeichen zum Generieren benutzt werden dürfen
Länge der generierten Passwörter einstellen:
Mit dem Schieberegler kannst du festlegen, wieviele Zeichen die generierten Passwörter beinhalten sollen.
Welche Zeichen dürfen benutzt werden?
Darunter findest du vier Kontrollboxen, die du entweder
auswählen oder abwählen kannst. Alle ausgewählten Zeichengruppen
werden zum Generieren benutzt. Du kannst hiermit also zum Beispiel eine PIN nur
aus Zahlen generieren.
Durch Drücken auf "Verwalten" kommst du auf das folgende Fenster:
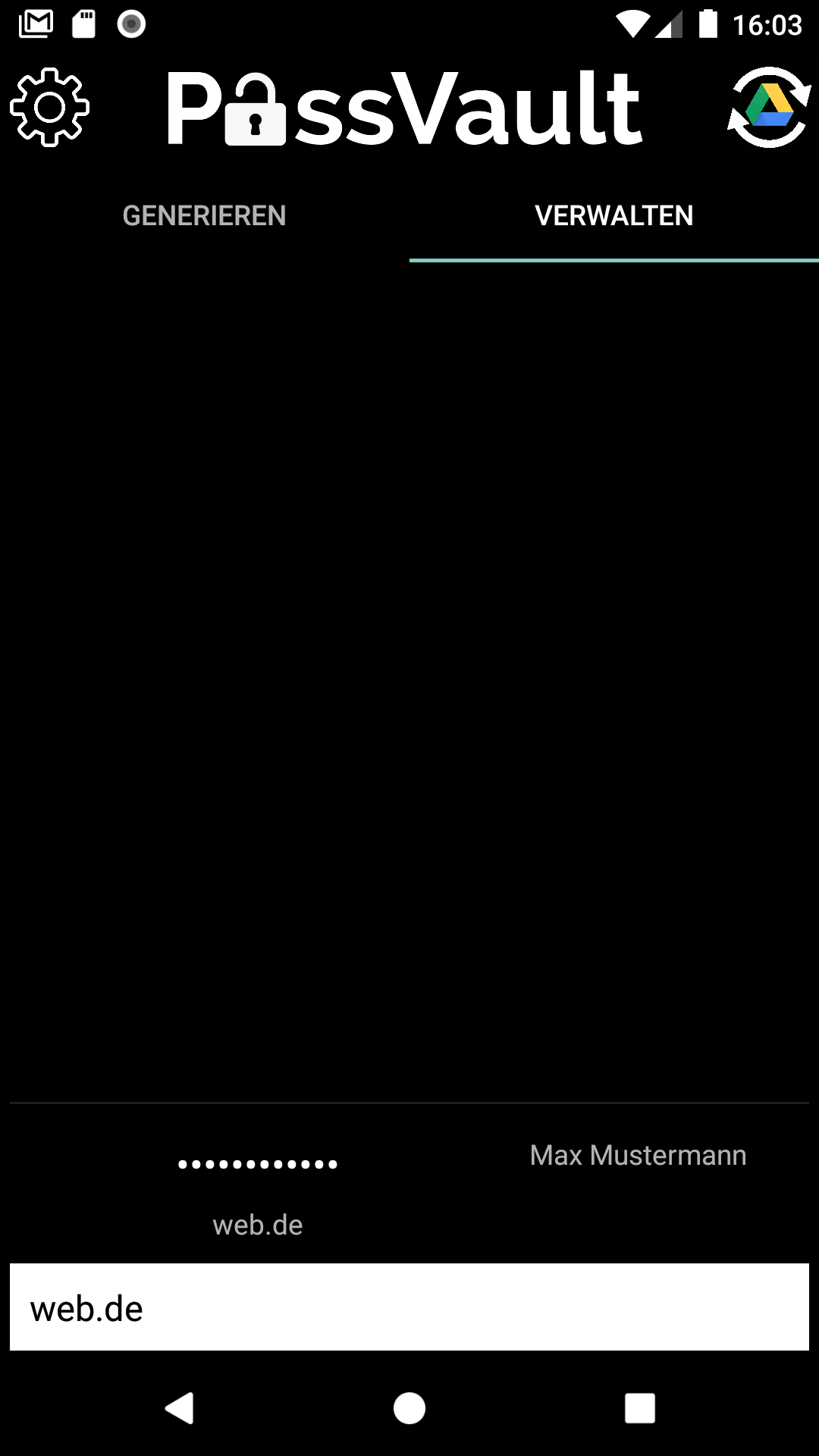
Du kannst hier deine Passwörter durchsuchen und verwalten.
Passwörter durchsuchen
Anfangs werden dir alle deine Passwörter angezeigt und du kannst sie durchscrollen.
Wenn du ein bestimmtes Passwort suchst, gib einfach ein Schlagwort in das Textfeld am unteren Rand ein, das du zusammen mit dem Passwort abgespeichert hast.
Die gezeigten Passwörter werden nun gefiltert.
Passwörter verwalten
Hast du das gewünschte Passwort gefunden, kannst du es
dir anzeigen lassen, in deine Zwischenablage kopieren oder bearbeiten. Wenn du einmal kurz auf den Eintrag drückst,
wird das Passwort direkt in deine Zwischenablage kopiert. Probiere nun bitte einmal, einen Eintrag etwas länger zu drücken.
Nun sollte sich ein Dialog öffnen, der dir weitere Optionen bietet. Du kannst dir hier z.B. das Passwort anzeigen lassen.
Ebenso kannst du das Passwort oder seine Zusatzinformationen bearbeiten oder das Passwort löschen.
PassVault bietet dir die Möglichkeit, deine Passwörter über mehrere Geräte hinweg zu
synchronisieren. Deine Passwörter bleiben dabei online immer mit einem sicheren
Passwort verschlüsselt. Das bietet sich zum Beispiel an, wenn du deine Passwörter sowohl auf deinem Handy als auch auf einem Computer abspeichern/benutzen willst.
Um PassVault mit deinem Google-Konto zu verbinden, drücke auf das Google Drive Logo ![]() im oberen rechten Eck.
Nun wirst du in aufgefordert, dich mit einem Google-Konto anzumelden. Du musst jetzt
PassVault noch erlauben, in deinem Google Drive Dateien zu erstellen und zu bearbeiten.
im oberen rechten Eck.
Nun wirst du in aufgefordert, dich mit einem Google-Konto anzumelden. Du musst jetzt
PassVault noch erlauben, in deinem Google Drive Dateien zu erstellen und zu bearbeiten.
Ist die Anmeldung mit deinem Google-Konto abgeschlossen, wird bei der ersten
Synchronisation automatisch ein Passwort erstellt, mit dem die Passwörter auf dem
Google Drive verschlüsselt werden. Dieses Passwort wird später benötigt, um von einem
anderen Gerät auf die online gespeicherten Passwörter zuzugreifen. Hast du PassVault
auf einem anderen Gerät bereits mit deinem Google Drive verbunden, so wirst du
aufgefordert, das Passwort einzugeben, mit dem die Online-Passwörter verschlüsselt
sind.
Solltest du keinen Zugriff mehr auf dieses Passwort haben, kannst du alle online
Passwörter löschen und ein neues Google Drive Passwort wird für dich generiert.
Oben links findest du das Icon, mit dem du die Einstellungen öffnen kannst.
In den Einstellungen hast du folgende Optionen:
- Hauptpasswort/Masterpasswort ändern
- Willkommensbildschirm anzeigen
- Hilfe bekommen
Falls du PassVault mit Google Drive synchronisiert hast:
- Dein Google Drive Passwort anzeigen
- PassVault von Google Drive trennen
Hauptpasswort/Masterpasswort ändern
Hier kannst du dein Hauptpasswort/Masterpasswort ändern, worauf alle deine gespeicherten Passwörter
anschließend mit dem neuen Passwort verschlüsselt werden.
Willkommensbildschirm anzeigen
Hier kannst du den Willkommensbildschirm anzeigen, in dem dir die die Grundlagen von PassVault beigebracht werden.
Hilfe
Durch Drücken auf "Über uns und mehr Hilfe" kommst du auf die PassVault-Website und kannst dann auf diese Seite gelangen.
Falls dir diese Seite nicht ausreichend Informationen bietet, kannst du mich durch Drücken auf "Kontaktiere uns" oder direkt per Mail an kontakt@finnik.de gerne kontaktieren.
Google Drive Passwort anzeigen
Durch Drücken auf "Dein Google Drive Passwort" wird dir nach Eingeben deines Masterpassworts dein Google Drive Passwort angezeigt.
PassVault von Google Drive trennen
Mit dem Knopf "Von Drive trennen" kannst du PassVault von Google Drive trennen. Deine Passwörter werden dann nicht mehr über dein Google-Konto mit mehreren Geräten
synchronisiert.
