1. Lade die Setup-Datei runter und führe sie aus
Hinweis: Es kann vorkommen, dass dein Antivirenprogramm PassVault für einen Virus
hält, da die Software nicht signiert ist, was mich etwas kosten würde. Falls du
PassVault trotzdem benutzen willst, musst du mir vertrauen und die Hinweise des
Antivirenprogramms ignorieren. Ich kann dir garantieren, dass PassVault keinerlei
schädliche Funktionen beinhaltet
2. Folge den Installationsanweisungen
3. Sobald die Installation abgeschlossen ist, folge den Schritten in Erste Schritte
Lorem ipsum dolor sit amet, consetetur sadipscing elitr, sed diam nonumy eirmod tempor invidunt ut labore et dolore magna aliquyam erat, sed diam voluptua. At vero eos et accusam et justo duo dolores et ea rebum. Stet clita kasd gubergren, no sea takimata sanctus est Lorem ipsum dolor sit amet. Lorem ipsum dolor sit amet, consetetur sadipscing elitr, sed diam nonumy eirmod tempor invidunt ut labore et dolore magna aliquyam erat, sed diam voluptua. At vero eos et accusam et justo duo dolores et ea rebum. Stet clita kasd gubergren, no sea takimata sanctus est Lorem ipsum dolor sit amet.
Wenn du PassVault nun startest, begrüßt dich der Hauptbildschirm:
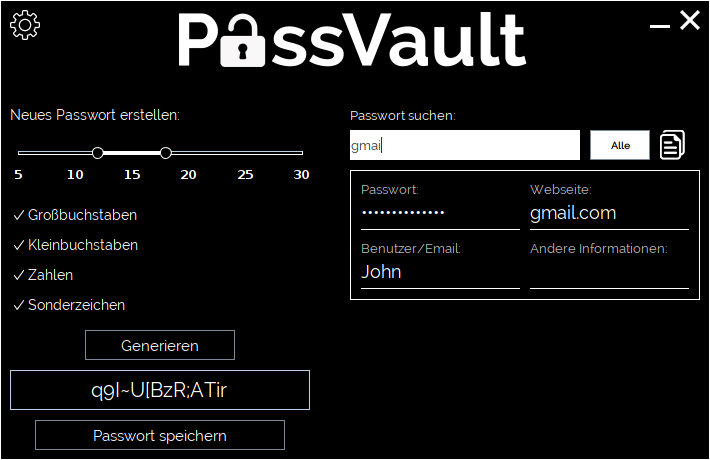
Der Hauptbildschirm ist in zwei Abschnitte unterteilt. Auf der linken Seite kannst du
neue Passwörter generieren und abspeichern und auf der rechten Seite kannst du
deine gespeicherten Passwörter verwalten. Als erstes könntest du nun also entweder
ein neues Passwort erstellen, oder ein bereits vorhandenes abspeichern.
1. Generieren (optional)
Falls du ein Passwort generieren willst, drücke auf den „Generieren“-Knopf unten
links. (Weiter Hilfe zum Generieren eines Passwortes findest du unter Generieren).
2. Passwort abspeichern
Anschließend kannst du mithilfe des „Passwort speichern“ Knopfes das generierte
Passwort oder alternativ ein bereits vorhandenes Passwort speichern. Im sich nun
öffnenden Dialog kannst du das Passwort eingeben bzw. das generierte Passwort
ändern. PassVault ermöglicht es dir, zusammen mit dem Passwort noch weitere
Informationen abzuspeichern, sodass du das Passwort später der richtigen
Anwendung zuordnen kannst.
3 Hauptpasswort/Masterpasswort anlegen
Willst du das Passwort mitsamt den hinzugefügten Informationen nun endlich mithilfe
des Knopfes abspeichern, so öffnet sich ein Dialog, in dem du ein Hauptpasswort
eingeben musst. Mit diesem Masterpasswort werden zukünftig all deine Passwörter
verschlüsselt, es sollte also dementsprechend nicht allzu einfach sein. Nimm dir ruhig
ein bisschen Zeit, ein geeignetes Passwort auszudenken. PassVault wird dir helfen, die
Stärke deines Passwortes einzuschätzen. Hast du dein neues Masterpasswort bestätigt,
dann hast du PassVault erfolgreich eingerichtet. Das Passwort, das du soeben
abgespeichert hast, wurde nun auch in deine Zwischenablage kopiert.
Glückwunsch 🥳
Du kannst nun fortfahren mit den Anleitungen zum Generieren neuer Passwörter
oder zum Verwalten deiner bereits gespeicherten Passwörter.
Beim Generieren von Passwörtern, hast du bei PassVault verschiedene Optionen:
Du kannst...
...die Länge der generierten Passwörter einstellen
...auswählen, welche Zeichen zum Generieren benutzt werden dürfen
...einstellen, wie zufällig das Generieren sein soll
Länge der generierten Passwörter einstellen:
Auf der linken Seite findest du zwei Kreise auf einem Streifen. Durch Bewegen der Kreise
kannst du einstellen, wie lang das Passwort minimal/maximal sein darf. Wie lang das
Passwort am Ende wird, bestimmt der Zufall.
Welche Zeichen dürfen benutzt werden?
Auf der linken Seite findest du vier Kontrollboxen, die du entweder
auswählen (✓)oder abwählen (✘) kannst. Alle ausgewählten Zeichengruppen
werden zum Generieren benutzt. Du kannst hiermit also zum Beispiel eine PIN nur
aus Zahlen generieren.
Wahrer Zufall
Eine weitere Option ist das Aktivieren von wirklich zufälligen Passwörtern in den
Einstellungen. Ist diese Option aktiviert, so musst du bei jedem Generieren einige
zufällige Tasten auf deiner Tastatur drücken. Dadurch wird sichergestellt, dass das
generierte Passwort wirklich zufällig ist, da der Computer keinen wirklichen Zufall
produzieren kann.
Passwörter durchsuchen
Im rechten Teil des PassVault-Fensters kannst du deine gespeicherten Passwörter
durchsuchen und verwalten. Wenn du deine Passwörter durchsuchen willst, gib
entweder ein Schlagwort in das Textfeld auf der rechten Seite ein. Wenn dir kein
Schlagwort einfällt, das du zusammen mit dem Passwort abgespeichert hast,
kannst du durch Drücken des Knopfes rechts neben dem Suchfeld auch alle
gespeicherten Passwörter anzeigen
Passwörter verwalten
Hast du das gewünschte Passwort in der Auflistung gefunden, kannst du es
entweder bearbeiten oder in deine Zwischenablage kopieren. Willst du das
Passwort oder seine Zusatzinformationen ändern, kannst du nach einem
Doppelklick jedes Textfeld bearbeiten. Du kannst das Passwort auch mit
Rechtsklick löschen. Willst du das Passwort in deine Zwischenablage kopieren,
wähle die Box mit dem gewünschten Passwort aus und drücke anschließend auf
den zweiten Knopf neben der Suchleiste.
PassVault bietet dir die Möglichkeit, deine Passwörter über mehrere Geräte hinweg zu
synchronisieren. Deine Passwörter bleiben dabei online immer mit einem sicheren
Passwort verschlüsselt. Um PassVault mit deinem Google-Konto zu verbinden, gehe in
die Einstellungen und drücke auf das Google Drive Logo ![]() .
Nun wirst du in deinem Browser aufgefordert, dich mit einem Google-Konto anzumelden. Du musst jetzt
PassVault noch erlauben, in deinem Google Drive Dateien zu erstellen und zu bearbeiten.
.
Nun wirst du in deinem Browser aufgefordert, dich mit einem Google-Konto anzumelden. Du musst jetzt
PassVault noch erlauben, in deinem Google Drive Dateien zu erstellen und zu bearbeiten.
Ist die Anmeldung mit deinem Google-Konto abgeschlossen, wird bei der ersten
Synchronisation automatisch ein Passwort erstellt, mit dem die Passwörter auf dem
Google Drive verschlüsselt werden. Dieses Passwort wird später benötigt, um von einem
anderen Gerät auf die online gespeicherten Passwörter zuzugreifen. Hast du PassVault
auf einem anderen Gerät bereits mit deinem Google Drive verbunden, so wirst du
aufgefordert, das Passwort einzugeben, mit dem die Online-Passwörter verschlüsselt
sind.
Solltest du keinen Zugriff mehr auf dieses Passwort haben, kannst du alle online
Passwörter löschen und ein neues Google Drive Passwort wird für dich generiert.
Oben links im Hauptfenster findest du das Icon, mit dem du die Einstellungen öffnen kannst.
In den Einstellungen hast du folgende Optionen:
- Hauptpasswort/Masterpasswort ändern
- Sprache ändern
- PassVault nach Inaktivität sperren lassen
- Gespeicherte Passwörter mit Punkten darstellen
- Hauptpasswort/Masterpasswort während des Logins anzeigen
- Wirklich zufällige Passwörter generieren
Diese Einstellungen findest du im Mittelteil des Fensters unterhalb des Logos.
Weitere Optionen findest du im rechten oberen Teil.
Hier kannst du...
... deine Passwörter per Google Drive synchronisieren (siehe Synchronisation mit Google Drive)
... ein Backup deiner momentan gespeicherten Passwörter erstellen
Doch was bewirken diese Einstellungen?
Hauptpasswort/Masterpasswort ändern
Hier kannst du dein Hauptpasswort/Masterpasswort ändern, worauf alle deine gespeicherten Passwörter
anschließend mit dem neuen Passwort verschlüsselt werden.
Sprache ändern
Hier kannst du die Anzeigesprache von PassVault festlegen. Du kannst wählen zwischen Deutsch, Französisch und Englisch.
PassVault nach Inaktivität sperren
Mit dieser Option kannst du festlegen, ob PassVault gesperrt wird, wenn du es für eine bestimmte Zeit nicht benutzt hast.
Damit verhinderst du, dass Mitbenuter des PCs Zugriff auf deine Passwörter bekommen, falls du PassVault offen lässt und den Computer
verlässt. Du kannst hier auch einstellen, nach wievielen Sekunden(min.10/max.3600) diese Sperrung durchgeführt werden soll.
Gespeicherte Passwörter mit Punkten darstellen
Hier kannst du festlegen, ob PassVault deine gespeicherten Passwörter im Klartext anzeigen lassen soll oder ob die Zeichen deiner Passwörter lieber
durch Punkte ersetzt werden sollen. Dadurch verhinderst du, dass Menschen, die Einblick auf deinen Bildschirm auch Einblick in deine Passwörter
bekommen.
Hauptpasswort/Masterpasswort während des Logins anzeigen
Ist diese Option aktiviert, siehst du zukünftig während des Logins nicht mehr, wie du dein Passwort eingibst. Jetzt kann niemand mehr erfahren,
wie lang dein Hauptpasswort ist.
Wirklich zufällige Passwörter generieren
Der Computer kann keinen wirklichen Zufall kreieren. Ein Hacker könnte also schon im Voraus herausfinden, welches Passwort das nächste Mal generiert wird.
Falls du ein wirklich zufälliges Passwort generieren willst, aktiviere diese Option. Du wirst nun immer, wenn ein Passwort generiert werden soll, dazu aufgefordert
auf einige Tasten auf deiner Tastatur zu drücken. Diese Zufallswerte werden dann dazu benutzt, ein neues Passwort zu generieren.
Backup erstellen
Passwörter exportieren
PassVault ermöglicht es dir, alle deine Passwörter, die du momentan gespeichert hast als ein verschlüsseltes Backup zu exportieren.
Drücke hierzu auf das Symbol mit dem Pfeil im oberen rechten Eck des Fensters (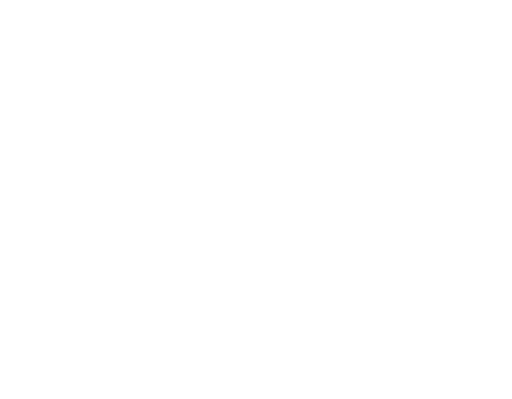 ).
Wähle nun aus, in welchem Verzeichnis die Backup-Datei abgelegt werden soll. Sobald die Datei exportiert wurde, kannst du sie z.B. auf einen USB-Stick kopieren.
Die Datei wird beim Exportieren mit deinem momentanen Haupt-/Masterpasswort verschlüsselt.
).
Wähle nun aus, in welchem Verzeichnis die Backup-Datei abgelegt werden soll. Sobald die Datei exportiert wurde, kannst du sie z.B. auf einen USB-Stick kopieren.
Die Datei wird beim Exportieren mit deinem momentanen Haupt-/Masterpasswort verschlüsselt.
Passwörter importieren
Willst du eine Backup-Datei später wieder einbinden, hast du zwei Möglichkeiten.
Die erste Möglichkeit ist, die Datei per Drag and Drop in das Hauptfenster zu ziehen. Die andere Möglichkeit ist, im Hauptfenster Shift gedrückt zu halten und
dann mit der rechten Maustaste auf das PassVault Logo in der oberen Mitte zu klicken. Nun musst du die Datei auswählen, die du importieren willst.
Sobald der Import gestartet ist, wirst du eventuell dazu aufgefordert(falls du dein Hauptpasswort in der Zwischenzeit geändert hast),
das Passwort einzugeben, mit dem die Datei verschlüsselt wurde.
